ERPNext a Otro Nivel - Configuración de Factura Electrónica para Panamá
Cómo configurar el módulo de facturación electrónica con el PAC Digifact.
·
4 min read
Deberás seguir estos pasos para poder configurar el módulo de facturación electrónica.
- Asumiendo que ya pudiste registrarte siguiendo los pasos de la página de factura electrónica, debes contar con tus credenciales para el acceso al pac.
- Tu empresa se activará en el PAC en modo de pruebas al inicio.
- Inicias sesión en tu sitio de trabajo y en la barra de búsqueda pones "Branch" y te saldrá "Lista Branch". Escoger esa. Aquí podrás poner todas las sucursales necesarias para la facturación electrónica. Por defecto, la configuración trae una sucursal ya creada que es la "0000". Para agregarla, solo dar en "Agregar Branch Información" en el botón derecho superior. Debes escoger la compañía, llenar los códigos y coordenadas. En CoordEmb es la coordenada geográfica del negocio. Esto lo puedes buscar en Google Maps, encuentras tu negocio, click derecho sobre la ubicación y te da esta información. Importante, el formato debe ser igual al que está en el ejemplo (asegúrate de no tener espacios entre los números). Codubi es el código de provincia-distrito-corregimiento que pide la facturación electrónica, escoger el que corresponda. Al final tendrás los usuarios, donde puedes escoger qué usuario usa que sucursal por defecto. Esto para que a la hora de facturar, esta información ya venga.
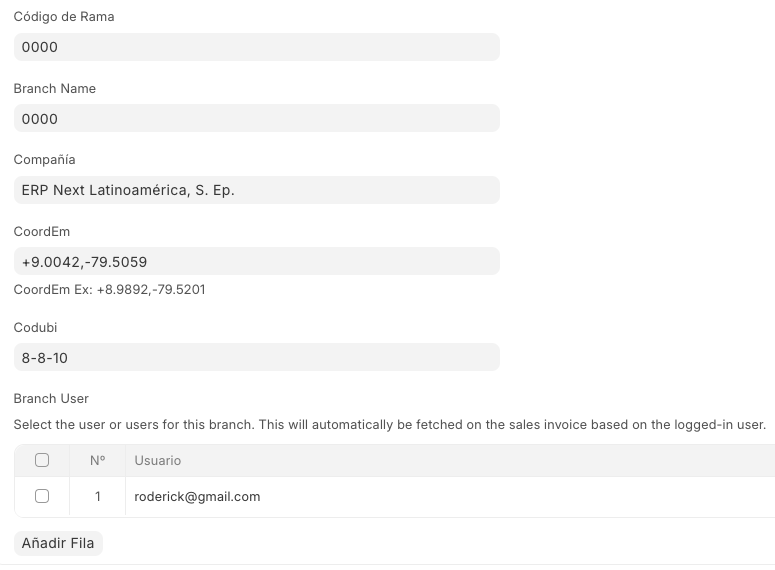
- Grabado esto, en la barra de búsqueda ponemos "e-invoice settings" y dentro de esta sección estará la configuración del PAC de factura electrónica.
- Aquí tendrás una tabla dónde puedes seleccionar la compañía que quieres configurar. Si no hay ninguna línea, solo dar click en "Agregar línea" y el lápiz de la línea para editar. Recuerda, ERPNext es un sistema multicompañía, así que puedes manejar varias facturaciones desde un mismo sitio de trabajo. Con esto tendrás un formulario como el que aparece abajo
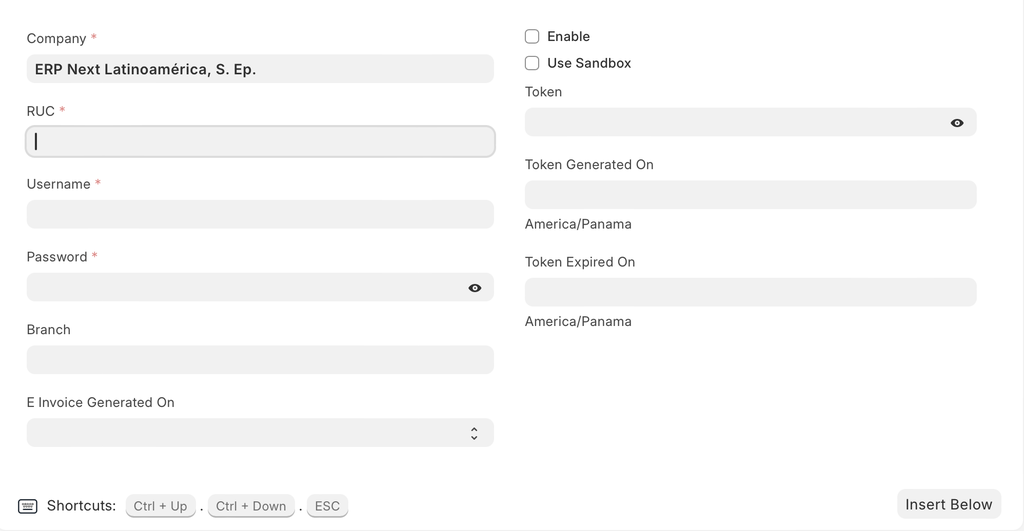
- El RUC el sistema lo completa directamente con la información de la compañía seleccionada. Click en "Enable" y al inicio debes dar click en "Use Sandbox" para poder hacer tus pruebas de validación. Completar el usuario y contraseña que te llegó del PAC. Debes asignar una sucursal por defecto. Salvar y con esto el sistema intentará validarse dentro del PAC y obtener token para trabajar. El sistema se encargará de automáticamente renovar el token. Si grabas la información y no ves un token, algo está mal.
- Los URLs del PAC están activados en el sistema, pero si llegasen a cambiar, puedes actualizarlos según las instrucciones del mismo.
- Debes seleccionar también el comportamiento para generar la factura. Pueden ser generadas automáticamente al crear una factura o pueden ser enviadas posteriormente cuando estés seguro que las quieres timbrar.
Dentro de los datos del cliente debes revisar un par de puntos antes de iniciar a probar la facturación electrónica.
- Debes asegurarte tener el RUC del cliente en caso de que sea contribuyente o gobierno.
- El tipo de receptor hay que completarlo según el cliente.
- Dentro de Categoría de Impuestos, si el cliente es gravable selecciona Taxable. De lo contrario, Non Taxable.
- En el caso de que el cliente sea retenedor, selecciona el check Is Withholding. Luego seleccionar tipo de retenedor.
- CodUbi es el código de ubicacion el cual es una lista de provincias - distritos - corregimientos.
- También tienes disponible un botón de validación de RUC. Este se conecta al PAC y puede validar el nombre según el RUC y el tipo de contribuyente que es.

Para hacer las facturas debes tener en cuenta un par de puntos antes de enviarla a procesar.
- Debes revisar qué tipo de operación estarías haciendo. Una factura normal es una factura de operación interna. Pero también existen notas de créditos, reembolsos, facturas de exportación, entre otras. Para esto, tienes un campo que se llama Tipo de Operación.
- Al darle validar (facturas en borrador no se envían) el sistema si está configurado en generación automática, enviará la factura al PAC. En el caso de que esté como generar manual, tendrá un botón arriba para generar la factura.
- Si la factura es generada sin problemas, el CUFE se guardará en E-Invoice Reference y el PDF generado en los adjuntos.
- Si usted obtuvo un error, el mismo le saldrá en un mensaje y lo podrá revisar para mayor detalle. Desde la pantalla de logs, puede revisarlo y volver a intentar el envío.
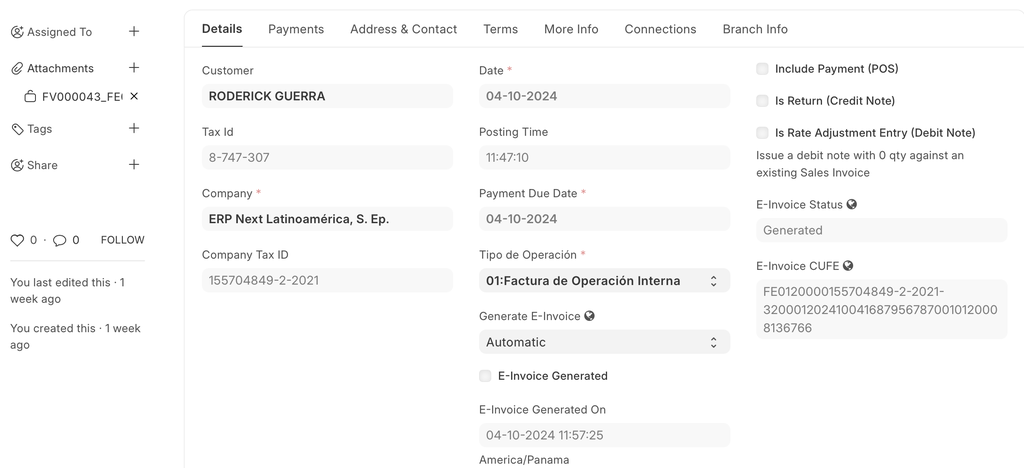
Para poder pasar una empresa a producción en facturación electrónica, debe cumplir con las siguientes pruebas:
- Factura consumidor final.
- Factura contribuyente.
- Notas de crédito de ambas factura.
- Si usted hace venta a gobierno, debe hacer pruebas de facturas a gobierno. Recuerde que el gobierno pide que cada artículo o servicio sea clasificado según la familia de productos y servicios. Esto lo encontrará en la página de artículos.
- Revisar que el PDF que se genera contenga la información de dirección, nombre de empresa, etc, correcta.
- Una vez usted está listo para pasar a producción, enviar correo a soporte@nextpty.com
- Siga la lista de pasos de la página de factura electrónica para terminar su afiliación.
N
No comments yet. Login to start a new discussion Start a new discussion